绝地求生中游戏性设置有哪些选项?
2
2025 / 04 / 01
随着电子竞技的蓬勃发展和游戏玩家对游戏画质要求的不断提升,《绝地求生》这类高质量图形游戏成为众多玩家的至爱。但对于硬件配置的需求也相应提高,特别是显卡性能,它直接影响游戏的流畅性和视觉体验。玩家如何查看在玩《绝地求生》时显卡是否达到满载状态呢?本篇文章将为您详细揭示这一操作技巧。
在探讨查看方法之前,我们有必要了解显卡满载的含义。显卡满载,也就是GPU资源被充分利用,处理图形数据时达到其性能瓶颈。对于游戏玩家来说,显卡满载可能意味着游戏运行在最高性能,但如果长时间处于满载状态,可能还需要考虑显卡的散热和稳定性问题。
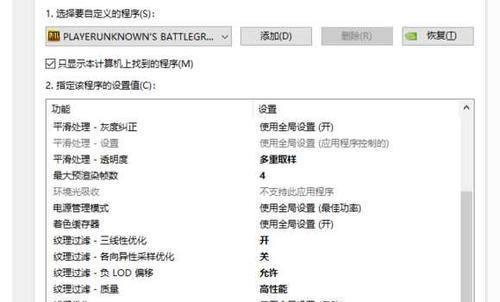
了解了显卡满载的概念后,接下来将介绍几种查看显卡是否满载的方法。
方法一:使用GPU-Z软件
GPU-Z是一款小巧、功能强大的显卡信息查看工具,它能提供显卡的详细工作状态,包括显卡的占用率。
1.下载并安装GPU-Z软件。
2.打开GPU-Z,寻找“Sensor”标签页。
3.在该标签页中,“GPULoad”一项显示的就是显卡的当前负载情况。如果这一数值经常接近或达到100%,则说明显卡处于满载状态。
方法二:利用游戏内帧数分析工具
许多现代游戏,包括《绝地求生》,内置了帧数分析工具,可以查看游戏运行时的帧数以及相关硬件的使用情况。
1.在游戏设置里找到“性能设置”。
2.启用“帧数显示”(FPSCounter)。
3.打开游戏后,通过帧数(通常显示在屏幕角上)可以推测显卡状态。如果帧数非常高且稳定,但显卡占用率高,可能就意味着显卡正处于满载状态。
方法三:任务管理器查看法
即使在没有专门工具的情况下,Windows系统自带的任务管理器也能提供一些基础的显卡使用信息。
1.打开Windows任务管理器,可以通过按`Ctrl+Shift+Esc`快捷键实现。
2.转到“性能”标签页。
3.在这里可以看到“GPU”一项,其右侧的图表和百分比显示了显卡的使用情况。如果数值长时间超过90%,则可能意味着显卡在满载工作。
方法四:第三方软件显卡监控工具
除了上述方法之外,使用第三方的显卡监控软件如MSIAfterburner等也可以监控显卡状态。
1.下载并安装MSIAfterburner。
2.在系统托盘中找到Afterburner图标并右击。
3.在弹出菜单中选择“On-ScreenDisplay”,选择“GPULoad”以在屏幕上显示显卡负载。
4.进入游戏后,即可在屏幕上实时看到显卡的负载情况。

问:显卡满载对电脑有什么影响?
答:显卡满载表示GPU资源得到充分利用,意味着游戏或应用运行在最佳性能。但如果显卡长时间处于满载状态而无适当散热,可能会导致硬件寿命缩短或因高温而自动降低频率,从而影响性能。
问:为什么我的显卡没有满载,但游戏运行仍然卡顿?
答:显卡满载并不总是导致游戏卡顿的唯一原因。卡顿可能是由于处理器、内存或硬盘性能不足,又或是驱动程序问题、系统设置不当等多种因素导致的。
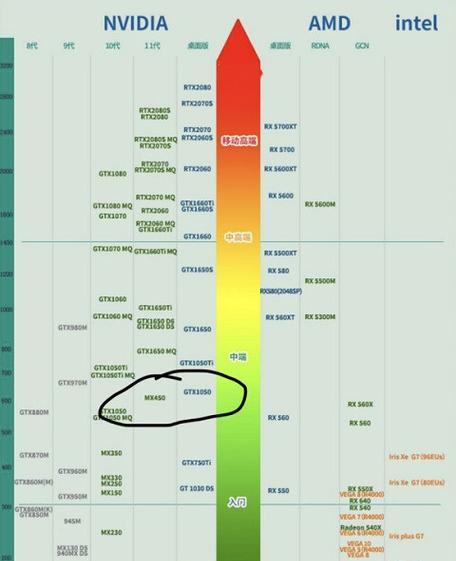
通过以上方法,用户可以很容易地检查在玩《绝地求生》时显卡是否达到满载状态。监控显卡的使用情况能够帮助玩家更好地了解自己电脑的极限,并根据需要调整游戏设置以获得最佳游戏体验。同时,注意显卡的散热和保养,确保长时间的游戏运行不会对硬件造成不必要的损耗。对于任何游戏性能的疑问,正确的监控工具和方法能够提供直观的数据支持,助您在追求极致画质的道路上更为自信。
